One of the positive aspects of this difficult period, if I may say so, is the possibility of taking a Pearson Vue test online, called OnVue. Last Friday, October 23rd, I took a Cisco exam from home and I think it’s interesting to share with you the details of this experience. With OnVue – Get certified from your home!
The registration for the exam
The registration for the test is almost the same as for a Cisco test done in a Vue test center.
Go to the website of Pearson Vue as usual, for a Cisco test, go to: https://pearsonvue.com/cisco
Then, choose your exam type, if it’s an exam for a Cisco certification, you should click on “Proctored Exam”.
Select the right exam and then you can choose between two possibilities:
- At a local test center
- Online from my home or office
If you choose the Online version, Pearson gives you some useful recommendations, read them carefully:
We need to verify that the computer and internet connection you plan to use on exam day meet the minimum requirements for online testing. It’ll just take 5 minutes to run and you can do so after you’ve completed scheduling.
We strongly recommend using a personal computer (not issued from your employer) and a wired, ethernet connection. The two most frequent causes of technical issues with online proctored exams are testing on (1) a work computer and (2) an unreliable internet connection. Firewalls or security settings from work computers may restrict the software from operating properly. Unreliable internet connections (wireless network, VPN, mobile hotspot) may lead to being disconnected.
About the system minimum requirements testing, I will talk about it in more detail below. This is something you can do later. If you prefer, you can also do it during the registration process, as long as you are on the same computer with the same Internet access you will use during the test. Then, you can continue the registration process.
For your information, the system requirements details and the system test are available here: https://home.pearsonvue.com/cisco/onvue
Finally, at the end of the process, you can define the date and time of your exam. Remember that the screening process before an online test can be longer than at a test center. So make sure you are ready in front of your computer 30 minutes before the scheduled test time. Set the exam start time accordingly.
From this point on, the ball is in your court to study and be ready for the D day.
A few days before the exam
Test your system
A five or four days before the test, you will receive a reminder. Take this opportunity to test your computer with the system test. Don’t wait until the last day to do this! I think there is nothing worse than not being able to do an exam because of a hardware problem.
This test will check if your system has the minimum requirements to perform an online exam. It tests your microphone, your webcam and your Internet connection (minimum speed is not defined). After that, it performs further tests in the background and if necessary asks you to close some applications. In any case, the recommendation is to close all the other applications. Finally, it launches the application that will be used during the exam. That way you can see if everything works.
As you can see in the system requirements, you must have a PC running Mac or Windows. Having only PCs running Linux, I first thought of using a virtual machine. With a Windows 10 VM under VirtualBox, I managed to pass the Pearson Vue system test, by closing some VirtualBox services. But in the end, I didn’t take the risk of not being able to do the exam and I used my son’s PC under Windows.
I didn’t asked the Pearson Vue support if it is allowed to use a VM. If someone has already tried, please leave me a comment below.
And “test” also your exam location
Another thing to plan is: where you are going to do your test. And here, I would advise not to minimize this question.
In the FAQ of the Pearson Vue website, we can read this:
Q.
Is my workspace okay for testing?
A.
During the check-in process, you will be asked to take photos of your work area, which will be checked by a proctor prior to exam launch. Please ensure that your desktop is clean and that you are not within arm’s reach of books, notepads, sticky notes, papers, pens, pencils, and other writing instruments/objects. Additional monitors and computers must be unplugged and turned off. Items on the wall with writing on them, such as whiteboards, will be inspected. If your workspace does not pass a room scan, you are not permitted to proceed with taking the exam.
I don’t know if it’s the same for you, but my home office is full of notes, books and other things. And especially full of Cisco books just behind me, so not very good for taking a Cisco exam. Then, the second recommendation from Pearson Vue is that you have to be in a closed room and no one should enter or be present in the room during the exam – which seems normal – but it reduces the possibilities.
So my recommendations are this: choose the place and time of the exam carefully. Test your system a few days before the exam and again a few hours before. Finally, if you have a laptop, plug in the power! And disable system updates for the duration of the exam.
Thirty minutes before the exam
Now, we finally arrive at the day of the exam.
Thirty minutes before your exam, log on to the Pearson Vue website. In the details of your exam, there should be a button: “Begin Exam”. Click on it to start the check-in process.
If you are more than thirty minutes before, this button will not be there. Don’t stress, this is normal. Come back 30 minutes before your scheduled exam time.
The check-in process starts. Quite similar than the system test you did before: you have to download the software and run it. Then, you have to enter your mobile number to get a SMS with a link.
Take your mobile, click on the URL and you’re going to have to do a number of things, everything with your mobile phone:
- First thing, you must take a picture of your head.
- Then, you have to choose which official document you want to present to prove your identity and take a picture of it. In Pearson’s website, they say that any piece of identification is fine. But on the day of the test, on the mobile page I only had the choice between my driver’s license or my passport. But that may changes depending on the country, so if you’re in another country than me (Switzerland) it might be different. So, you need to take a picture of this document.
- After that, you have to take four pictures of your desk: one of the PC in front of you, one from behind you, one on the left and one on the right. At first, it’s a bit strange to have to show inside my home to strangers, but that’s the price to pay for being able to do an exam from home. And I can understand that.
After doing all this, the application says that a proctor will analyze all this and that I can put my mobile away and look at the PC. On the PC, you will see yourself in the small webcam window and it is written that I don’t have to leave the PC and wait. So now, you are alone in front of your PC, with nothing, waiting for your exam to start. Time passes very very very slowly…
After ten long minutes, a window opens and I recognize the typical Cisco exam interface. I did not received any message or call from anyone. And from this point on, it is the same process as in an exam center; first you have the small exam demo about how to use the interface, then a few questions, then the real exam starts.
The exam itself
The only difference compared to an exam in a test center is that a proctor looks at you and listens to you.
I have a bad habit of reading the questions out loud when I hesitate. Immediately, the chat window opened and a kind message tells me not to speak.
A little later, I put my hand in front of my mouth for a moment, as many people do when they are thinking. Again, a message told me not to cover my mouth.
Another point, if you are in trouble, there is a button in the chat window to call the proctor.
Summary
In summary, I would say that the experience is positive and everything went very well. I even passed my exam, so I can say: with OnVue – Get certified from your home!
I just almost had a heart attack when, in the middle of the exam, I saw a yellow warning written “Connection lost.. attempt to reconnect” in the top of the screen. But it disappeared after two seconds.
Again, my recommendations are this: choose the place and time of the exam carefully. Test your system a few days before the exam and again a few hours before. Finally, if you have a laptop, plug in the power! And disable system updates for the duration of the exam.
Useful Links
- OnVUE online proctored system test and details
- PearsonVue Online proctoring technical requirements
- PearsonVue Important information about COVID-19 (coronavirus)
Featured image by Prateek Katyal: https://www.pexels.com/fr-fr/@prateekkatyal
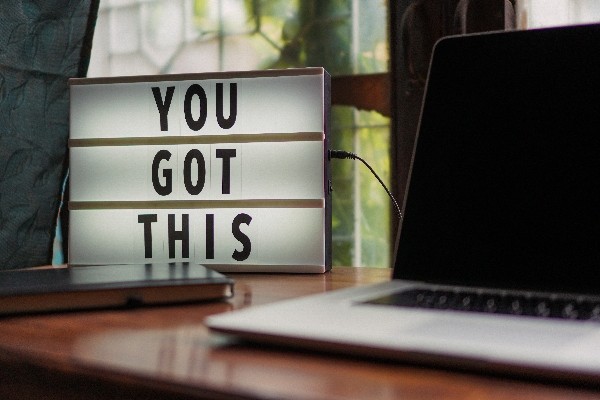
When I try to run the test it says that I the application must be closed and lists virtual box. I am not able to find virtual box on my laptop it is not something that I downloaded myself and it is not listed in my applications do you know where I could find and delete it.
Hello, thanks for useful article. Could you please give some details about ” I managed to pass the Pearson Vue system test, by closing some VirtualBox services” please? service names given by the onVue program? and which services should be closed?
Thank you,
Guney
Hi Guney,
Thank you for your comment.
I had to stop the virtualbox helper services on the windows VM, then the check engine was happy.
But, I still don’t know if using a virtual machine is allowed or not. Do you know more about this?
Thank you.
Best regards,
Jerome
Hi Jerome.
Actually I was in search mode about this too.
https://home.pearsonvue.com/vmware/onvue , under Technical Requirements section, it says :
“Operating System
Windows 10 (64-bit) (excluding ‘S Mode’)
Windows 8.1 (64-bit) (all editions except ‘RT’)
Mac OS 10.13 and above (excluding beta versions)
Note: Windows Operating Systems must pass Genuine Windows Validation.
Windows Vista, Windows XP and Windows 7 are strictly prohibited for exam delivery
All Linux/Unix based Operating Systems are strictly prohibited.”
But now I’m not sure they really check these all. You couldn’t pass genuine validation if they check.
Hello Jerome, Interesting and comprehensive article, I would just like to ask you what exactly are the virtualbox helper services to be stopped on the Windows guest machine. I have not found any VirtualBox Helper services.
thanks
Hi Paolo,
Thank you for your message.
Well, it was on Win 7 at the time I wrote this article, so it may have changed since.
The name of the service was VirtualBox helper service. It’s probably there only if you install the guest additions on the VM.
I hope it helps.
Best,
Jerome
Great post. I did make similar experiences with that. Greetings!
Thank you Daniel!